
After both services have been changed to automatic startup, restart your computer.

Below, you can find 7 working methods to fix “Audio services not responding” in Windows 10. If you’ve run into this error, you might be confused as to how you can fix it on your own. One of these errors comes from the Playing sound troubleshooter and reads “Audio services not responding”. However, these troubleshooters can’t always fix errors on their own, and instead, describe the issue to aid you in finding help. There are many common errors in Windows 10, some of which can easily be fixed with one of the built-in troubleshooters. You can also remove apps or programs.Are you seeing the “Audio services not responding” error when running the Windows 10 sound troubleshooter? Here, you'll learn what it means and how to fix it manually. Then follow the directions on the screen.įor more tips, see Repair an Office application. Right-click the program you want to fix and select Repair, or if that’s not available, select Change. In the search box on the taskbar, type Control Panel and select it from the results. If it isn't available or doesn't fix the problem, select Reset. On the page that opens, select Repair if it's available. Select the Advanced options link under the name of the app (some apps don't have this option). Or just click the shortcut link at the bottom of this article. Select Start > Settings > Apps > Apps & features.
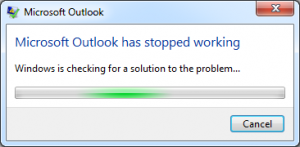
Note that you won't see repair, change, or modify options for all apps and programs. You can repair some apps and programs if they're not running correctly.


 0 kommentar(er)
0 kommentar(er)
